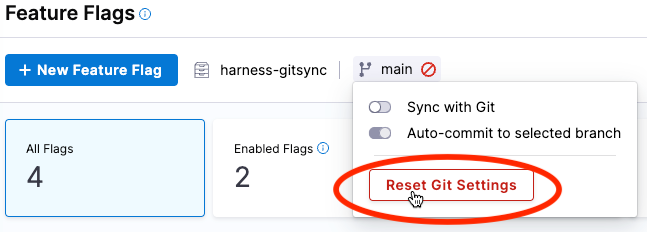Manage flags using Git Experience
There is a known issue with this feature. When you turn on a Feature Flag, some target rules may be reordered in your Git repo. This doesn't affect the functionality of your Feature Flag or targets and we are working to fix this issue as soon as possible.
Using Harness Git Experience with Feature Flags allows you to manage your flags from a YAML file in your Git repository. When you enable Git Experience, changes you make to flags on the Harness Platform are committed on Git, and commits you make on Git are reflected in the Harness Platform. This means you can work on flags entirely from Git, the Harness Platform, or both, and your changes will be synchronized in both places.
This feature is not supported on the Harness Self-Managed Enterprise Edition (on-prem).
How Git Experience works with Feature Flags
When you set up Git Experience and enable it in your Feature Flag Project, Harness automatically creates a file specified by the user during the setup phase, for example, flags.yaml. All your flag, environment, and target information is stored in this file.
The following example YAML file shows:
- A non-permanent boolean flag named
Flag_1. Flag_1sits within EnvironmentEnv_1.- The variations of
Flag_1withinEnv_1, and which variations are set as default. - The current state of
Flag_1, which is toggledon. - A target with the ID
T_1. - The variation served to
T_1.
Example YAML file for flags
Example of a YAML file for Feature Flags
Here is a sample flags.yaml file:
featureFlags:
flags:
- flag:
name: Flag_1
identifier: Flag_1
description: "GitExFlag"
permanent: false
spec:
type: boolean
default:
onVariation: "true"
offVariation: "false"
variations:
- identifier: "true"
value: "true"
- identifier: "false"
value: "false"
environments:
- identifier: Env_1
default:
onVariation: "true"
offVariation: "false"
state: "on"
targetRules:
- targets:
- identifier: T1
variation: "false"
projectIdentifier: FF_Docs_Demo
orgIdentifier: Docs
The synchronization between the Harness Platform and the flags.yaml file works in both directions:
- When you update the Harness Platform, the changes are committed to Git. Changes are synced to the remote repository immediately.
- When you commit changes to Git, the Harness Platform is periodically updated. The changes will be synced up to 5 min after you commit in Git.
If you don’t see the changes you made in Git reflected on the Harness Platform after approxymately 5 min, refresh the page.
Syncing changes between a remote file and the Harness Platform can take up to 5 mins. During this window the changes are commited to the remote file but not yet pulled and synced by the Harness Platform. Any changes made to the Harness Platform within that window trigger remote file updates, which overwrite the content of the remote file.
Prerequisites
Create at least one flag in Harness
In order to access the Git Sync setup in the Harness UI, you must add at least one flag in Harness.
Create or identify a Git repository
Your repository must have at least one branch.
Create a Personal Access Token (if adding a new Git connector)
When you set up Git Experience, you either select an existing Git connector in Harness, or create a new one.
If you're creating a new Git connector, you must first create a Personal Access Token (PAT) for your Git account to supply to the connector. The PAT must have the following scopes selected:
In GitHub
- repo (all permissions)
- user (all permissions)
In Bitbucket
- Pull requests: Write
- Issues: Read
- Webhooks: Read and write
You can create the connector beforehand in Harness, or you can create it while setting up Git Experience.
Set up Git Experience
You must set up Git Experience before you can turn on syncing with Git in your Feature Flags project.
Do not use Git Management in Project Setup. This is an older version of Git Experience that does not work with Feature Flags.
During the setup, you are asked to either select an existing Harness Git connector, or create a new one. If creating a new one, have your PAT ready to enter into the connector configuration. You can also create a Git connector before starting this procedure. Go to Connect to a Git repository for instructions.
To set up Git Experience:
In Harness, select Feature Flags, and in the Feature Flags page, select Set Up Git Sync at the top.
noteYou must add at least one flag on this page in order to see the Set Up Git Sync button.
The Set up a Git connection form appears:
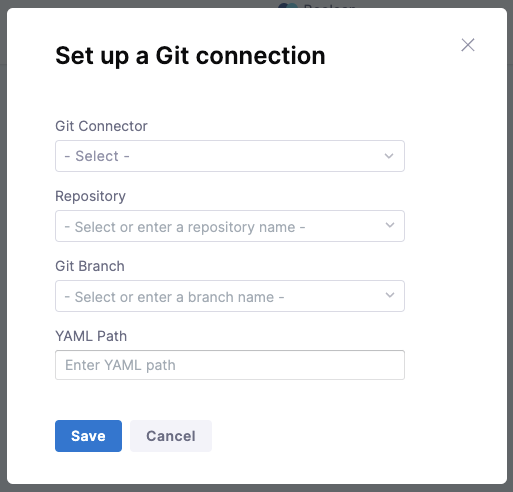
Configure these fields, and then select Save:
Git Connector - Select an existing connector, or select + New Connector to create a new one.
If creating a new connector, you must enter the access token (PAT) to your Git repo in the Credentials step, and be sure to select Enable API access.
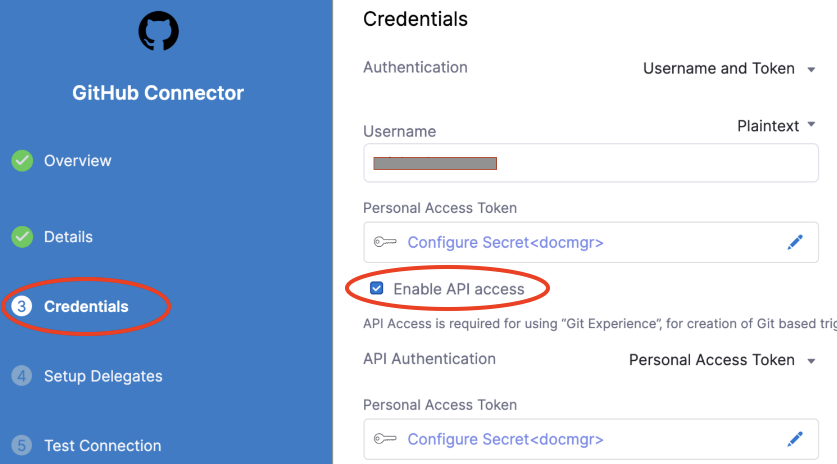
For more information, go to Connect to a Git repository, and Git connector settings reference.
Repository - Select or enter the name of your repository.
Git branch - Select or enter a branch name.
YAML Path - Enter the path to the YAML file containing your flag information.
Turn on syncing with Git
You can turn the synchronization between the Harness Platform and Git on or off. The Git Experience icon is displayed on many pages, and you can toggle it on or off from any page where it appears.
Turning sync on triggers an immediate attempt to sync Harness content to the remote file. Any changes you made to the remote file before syncing are overwritten. This can result in losing content or configurations that are not yet synced to Harness.
To turn on synchronization between the Harness Platform and Git:
Ensure that Git Experience has been enabled for your project.
Select Feature Flags.
In the top bar navigation, the Git repository and the branch you connected are displayed.
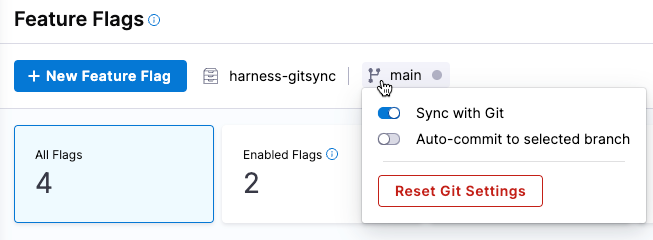
Select the branch, and then toggle Sync with Git on.
(See Auto-commit to the selected branch for the second toggle.)
If you enable only Sync with Git, each time you make a change to a flag on Harness, you are prompted to confirm which branch you want to commit to, and to add a commit message. For example:
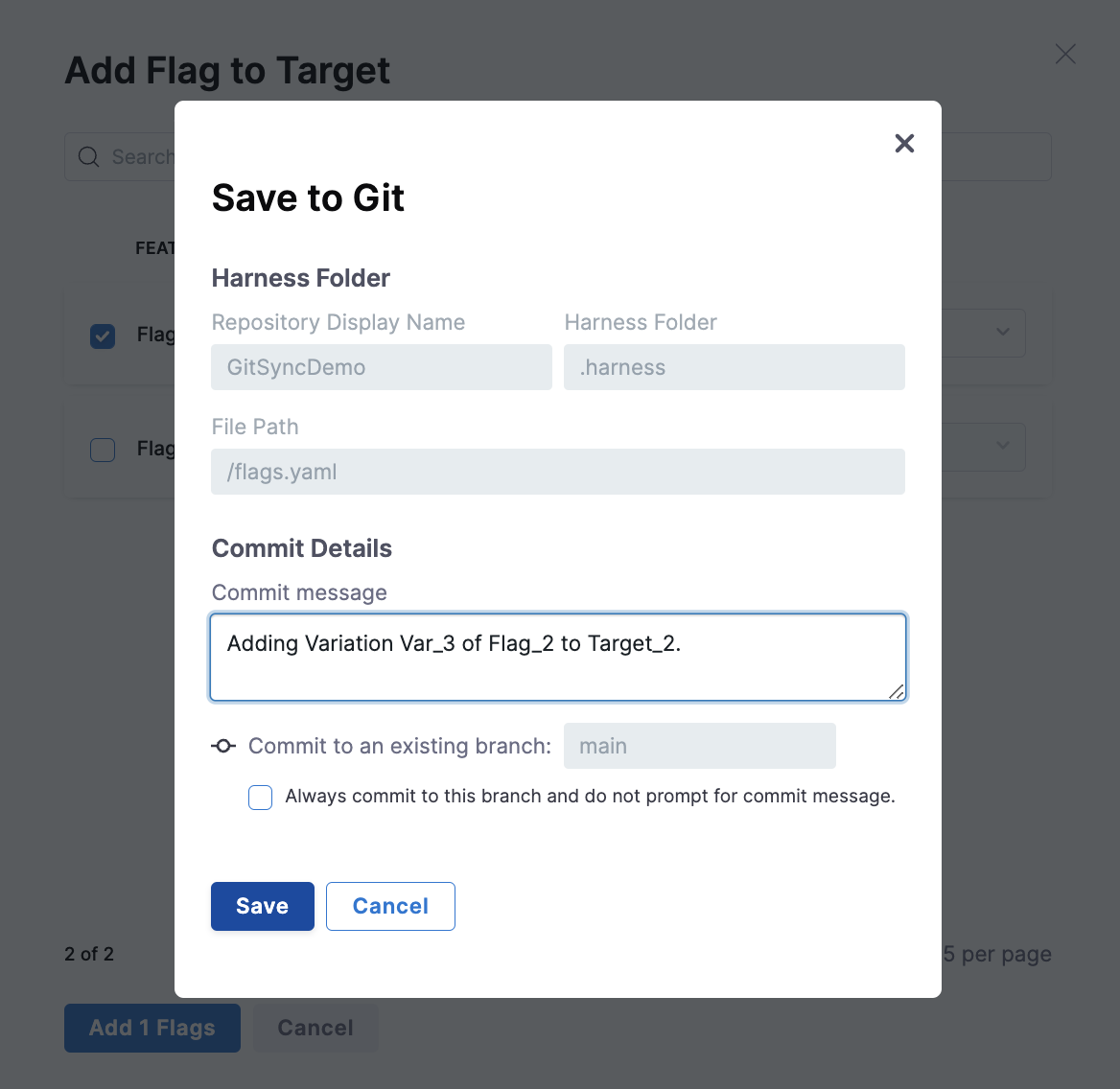
Optionally, you can select Always commit to this branch and do not prompt for commit message.
This toggles on the Auto-commit to the selected branch option, described below.
Auto-commit to the selected branch
When you sync your Feature Flags project with Git, whenever you change a flag, you're prompted for the branch and a commit message, which then updates your flag configurations file in the Git repo.
If you want to always commit to the same branch, and not be prompted for commit messages, follow these steps:
In Harness, go to the project you enabled Git Experience for.
Select Feature Flags.
In the top bar navigation, the Git repository and the branch you connected are displayed.
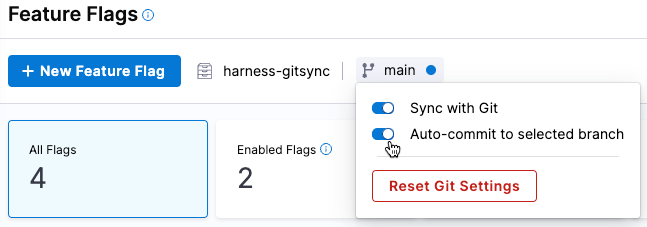
Select the branch, and then turn on Auto-commit to selected branch.
Now, whenever you change a flag in Harness, an auto-commit is done automatically, and your flag changes are synced to the flag configuration file (for example,
flags.yaml) in the Git repository. Auto-committed have the prefix[AUTO-COMMIT], for example:
Possible Auto-commit messages
[AUTO-COMMIT] Created feature flag
[AUTO-COMMIT] Toggled feature flag
[AUTO-COMMIT] Updated feature flag details
[AUTO-COMMIT] Updated feature flag rules
[AUTO-COMMIT] Updated feature flag targeting
[AUTO-COMMIT] Updated feature flag variations
[AUTO-COMMIT] Deleted feature flag variations
[AUTO-COMMIT] Updated feature flag prerequisites
[AUTO-COMMIT] Updated feature flag targets
[AUTO-COMMIT] Deleted feature flag
[AUTO-COMMIT] Added feature flag to targets
Turn off syncing with Git
When you turn off syncing with Git, any changes you make to flags in Harness are not committed to the flags YAML file in your Git repository. Any changes to that file in your repository are not synced with Harness until you turn on syncing again.
To turn off syncing with Git:
In Harness, go to the project you enabled Git Experience for, and then select Feature Flags.
In the top bar navigation, next to the Git repository, select the branch, and then toggle Sync with Git off.
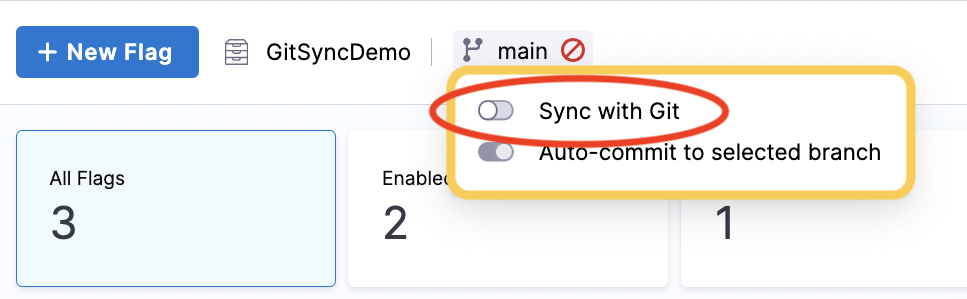
When syncing is off, the branch icon is a red warning circle:

Reset the Git connection
This procedure removes the connection to the Git repository that you configured when you set up Git Experience.
To reset Git settings:
In Harness, go to the project you enabled Git Experience for, and then select Feature Flags.
In the top bar navigation, next to the Git repository, select the branch, and then select Reset Git Settings.