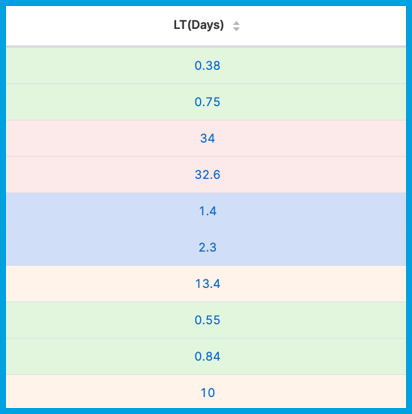Configure Tables
SEI Tables can contain any custom data that you enter manually, pull from a Propel, or import from a CSV file. You can then display Table data on Table reports.
Import CSVs
- In your Harness project, go to the SEI module, and select Account.
- Select Tables under Advanced Features.
- Select Import CSV, select the file to import, and select Import.
- Customize the Table as desired.
- Select Save.
Re-import CSV
After creating a Table from an imported CSV, you can re-import the CSV to update the Table data.
- In your Harness project, go to the SEI module, and select Account.
- Select Tables under Advanced Features.
- Select the Table you want to edit.
- Select Re-import CSV, select the file to import, and select Import.
- Select Save.
Manually create Tables
- In your Harness project, go to the SEI module, and select Account.
- Select Tables under Advanced Features.
- Select Add Table, enter a Name, and select Create.
- Enter row and column data.
- Customize the Table as desired.
- Select Save.
Customize Tables
There are many ways to customize Tables. You can add or remove rows and columns, apply color coding, configure preset values, and more.
Each time you save a Table, SEI creates a Version. When viewing a Table, select Version to switch to a different version of the Table.
Add or remove rows and columns
To add or remove rows and columns, select the Arrow in any non-header cell, and select Insert Column, Delete Column, Insert Row, or Delete Row.
Rows and columns are added or removed relative to the selected cell. If you want to delete a row or column, make sure you select a cell in the row or column that you want to delete.
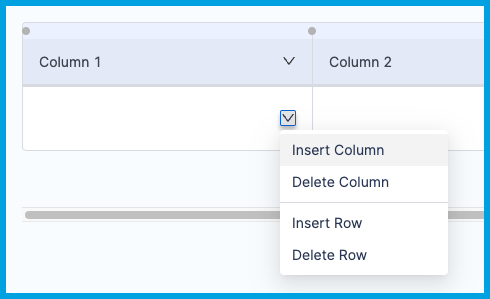
To resize rows and columns, select and drag the borders between rows and columns.
Rename Tables and columns
To rename a Table, select Settings, enter the new name, and select Update.
To rename a column, select the column header cell, enter the new name, and then press the Tab key.
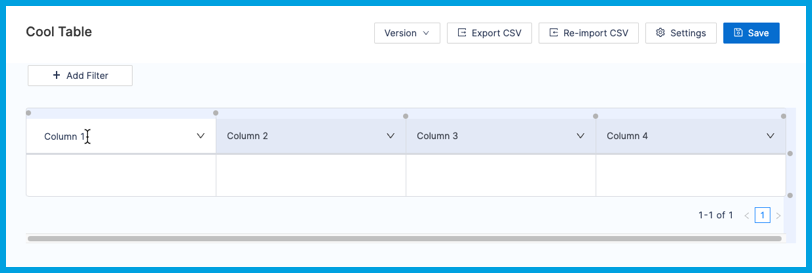
Set column data types
You can specify the column data type to ensure uniformly-formatted values. Data types include:
- Text: Cells can contain any free text value. This is equivalent to string.
- Baseline: Use this option to configure baselines for Custom Table reports. Baselines establish value ranges, such as target performance ranges or low/medium/high performance thresholds.
- Boolean: Cells must contain either
TrueorFalse. - Date: Cells must contain date-formatted values.
- Preset: Cells can only contain values from a predefined list of possible values. If you select this option, you must add predefined values.
To set a column's data type:
Select the Arrow in the column header, select Column Type, and then select the desired data type.
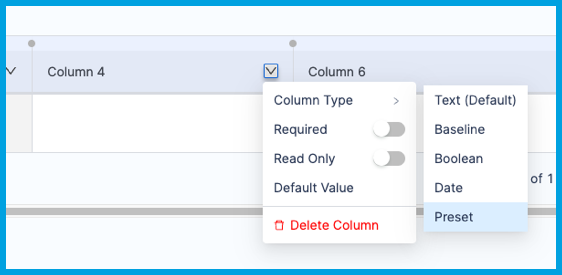
Select the desired data type.
If you selected Preset, add preset values.
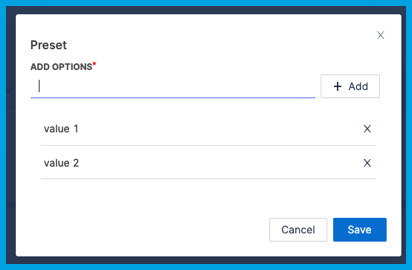
Select Save.
Set a default value
Default values prevent columns from having empty cells.
To add a default value:
Select the Arrow in the column header, and select Default Value.
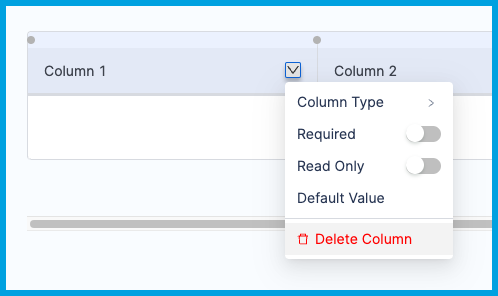
Enter the desired default value, and select Set.
The next time you save the Table, any empty cells in this column are populated with the default value.
To remove a previously-set default value:
- Select the Arrow in the column header, and select Default Value.
- Clear the default value field, and select Set.
- Select Save. Values in column cells don't change when you remove the default value. Any cells containing the former default value retain that value.
Set required or read-only columns
To specify required or read-only columns, select the Arrow in the column header, and select Required or Read-Only.
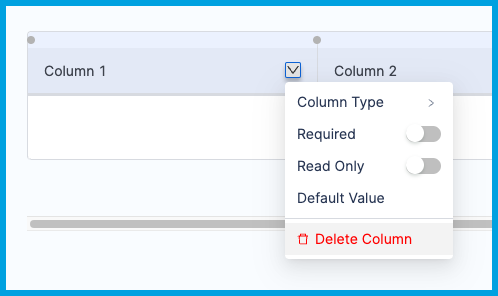
Required columns are indicated by an asterisk (*) in the column header.
Read-only columns are indicated by shading. As long as the column is marked read-only, you can't edit the data in the column or the column data type.
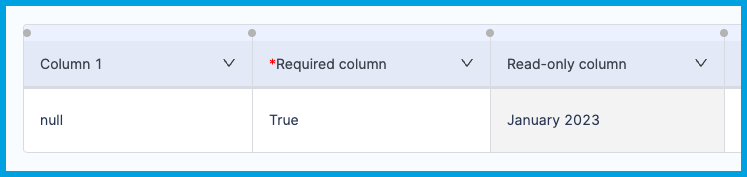
If a column is both Required or Read-Only, you must specify a default value. If you have not already set a default value, you're prompted to provide one upon selecting both Required and Read-Only.
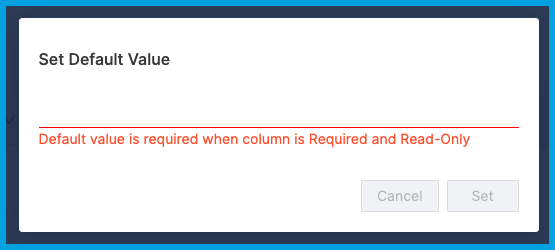
Apply color coding
You can apply color coding to change how cells look in Table reports. Color coding is useful for quickly identifying low/medium/high values.
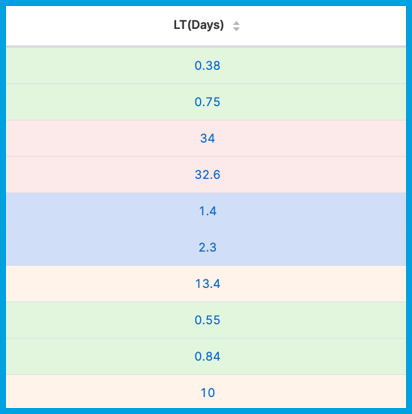
For any column that you want to have color coding, add a column with the same name and the suffix of
_color_code.For example, if you want to apply color coding to a column called
CFR percentage, add a column namedCFR percentage_color_code.In the
_color_codecolumn, enter a hexadecimal code in each cell to define the color you want to use for each value.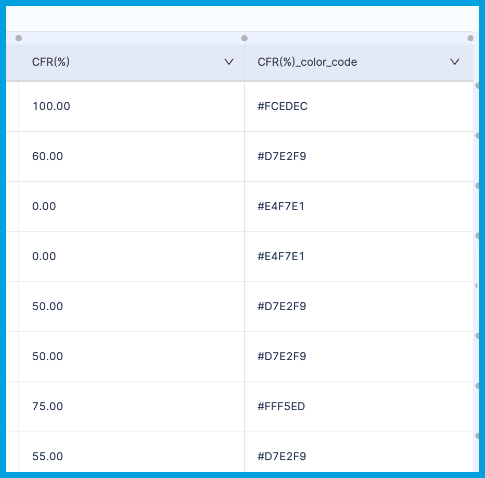
Select Save.
Apply filters
Table filters are similar to report filters. By applying a filter to a Table, you can refine the data before displaying it on a Table report, which may include additional filters for further refinement and focus.
To add a filter:
Select Add Filter.
Select one or more columns, and then select OK. One filter is added for each selected column.
Enter or select the filter value in the filter field. The table updates in real time to reflect your filter value.
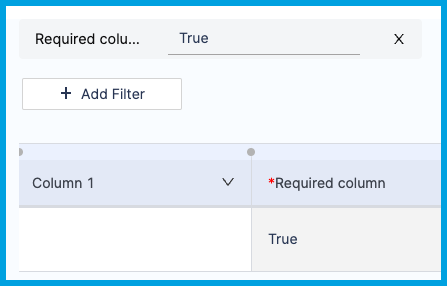
Table filters have a one-to-one relationship between columns and filter values. To apply dynamic and complex filters, use a Table report on an Insight.
Insert hyperlinks
You can use Markdown-formatted hyperlinks ([value](link)) in any cell where you want to provide additional information through a hyperlink.
The links are rendered as in-line hyperlinks when presented on a Table report.