Manage access control for CCM dashboards
Harness provides Role-Based Access Control (RBAC) that enables you to control user and group access to Harness Resources according to their role assignment.
This topic describes how to add and manage access control for CCM Dashboards.
Before You Begin
CCM Dashboards Roles and Permissions
The following roles are needed for CCM Dashboards:
- Dashboard - Static Editor: To add, edit, and delete CCM Dashboards
- Dashboard - All View: To view all the By Harness and Custom dashboards
| Roles | Scope | Permissions |
|---|---|---|
| Dashboard - Static Editor | Folder |
|
| Dashboard - All View | Folder | View CCM Dashboards |
Add and Manage Dashboard - Static Editor Role
Perform the following steps to add and manage permissions Dashboard - Static Editor role.
In Harness, click Account Settings, and then click Access Control.
Click Roles.
Click New Role. The New Role settings appear.
In Name, enter Dashboard - Static Editor and click Save.
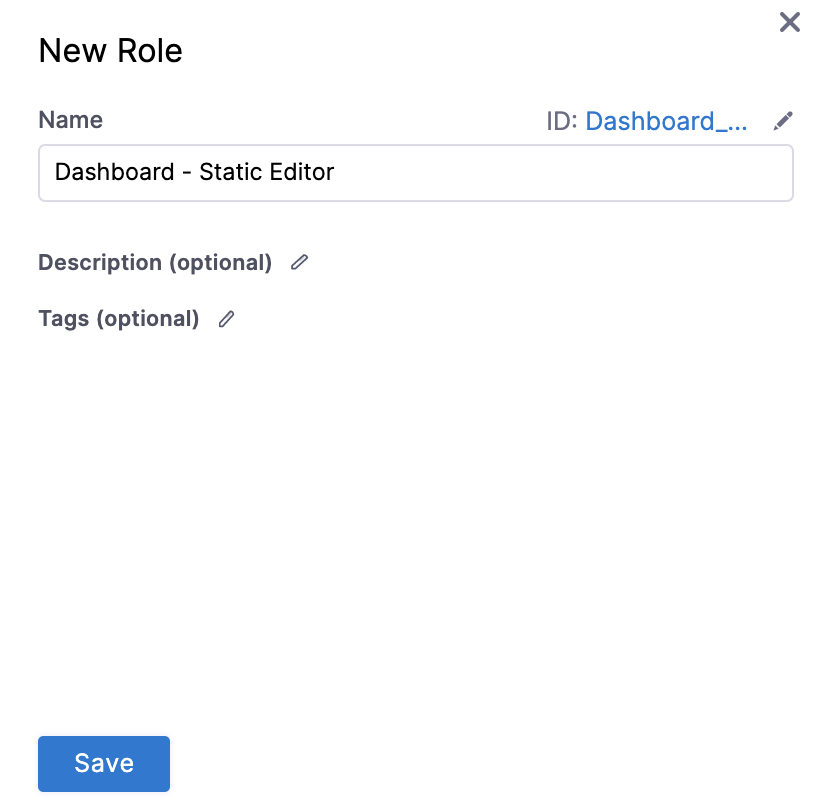
Click Shared Resources for the role that you created.
Select the View and Manage checkbox. This allows you to add dashboards, add tiles, edit dashboards, and delete dashboards.
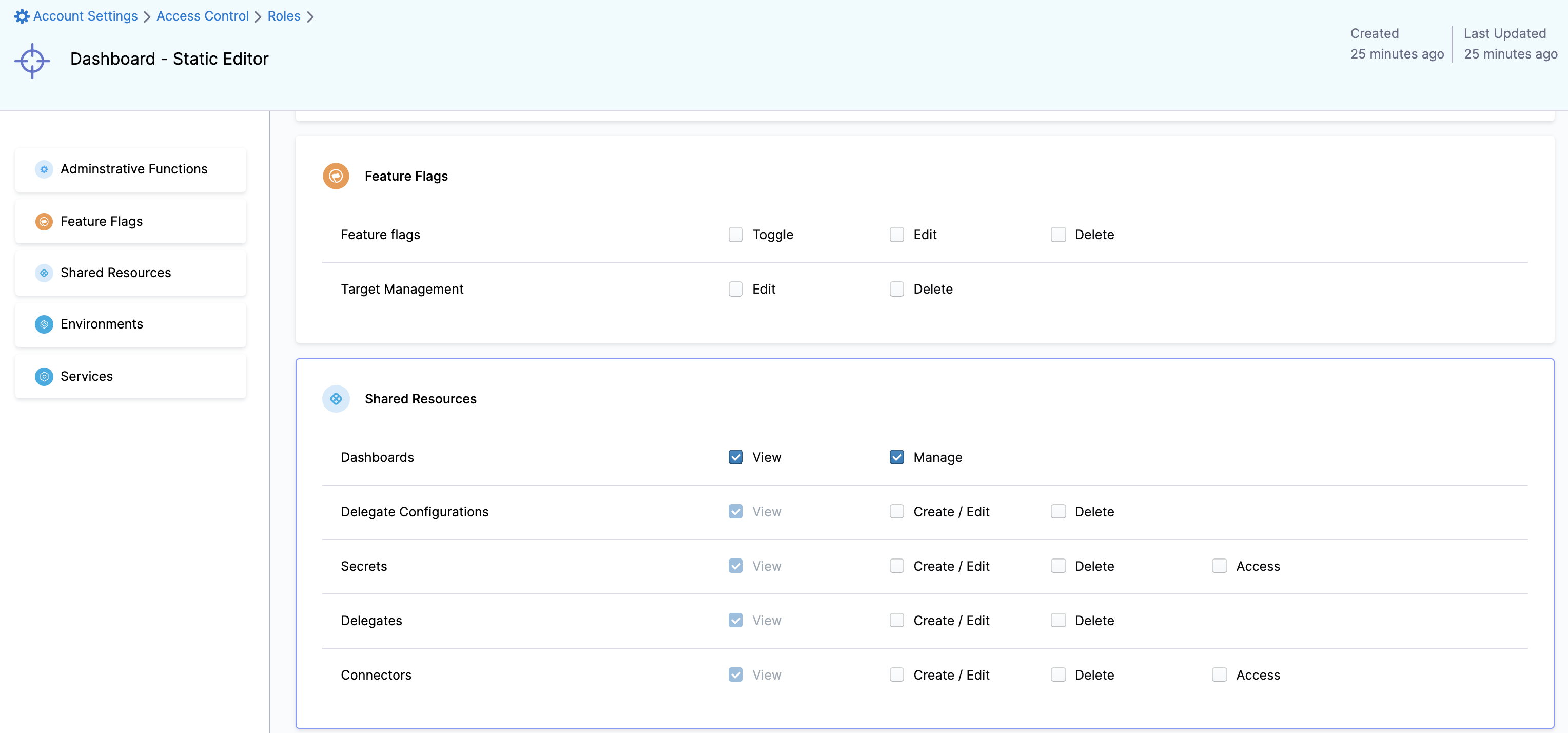
Click Apply Changes.
Add and Manage Dashboard - All View Role
Perform the following steps to add and manage permissions Dashboard - All View role.
In Harness, click Account Settings, and then click Access Control.
Click Roles.
Click New Role. The New Role settings appear.
In Name, enter Dashboard - All View and click Save.
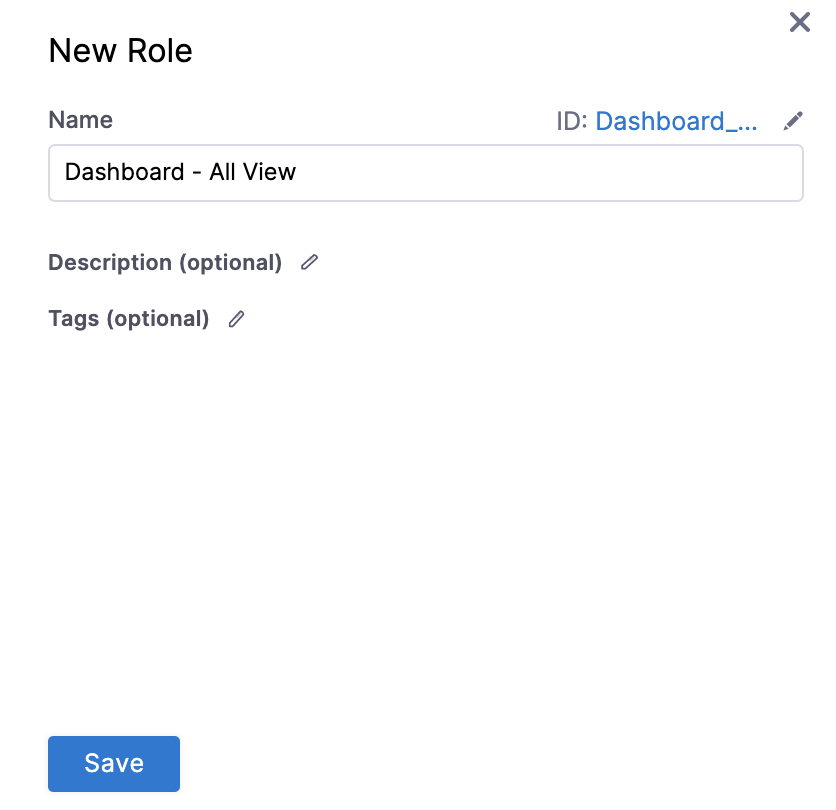
Click Shared Resources for the role that you created.
Select the View checkbox. This will allow you to view all the dashboards.
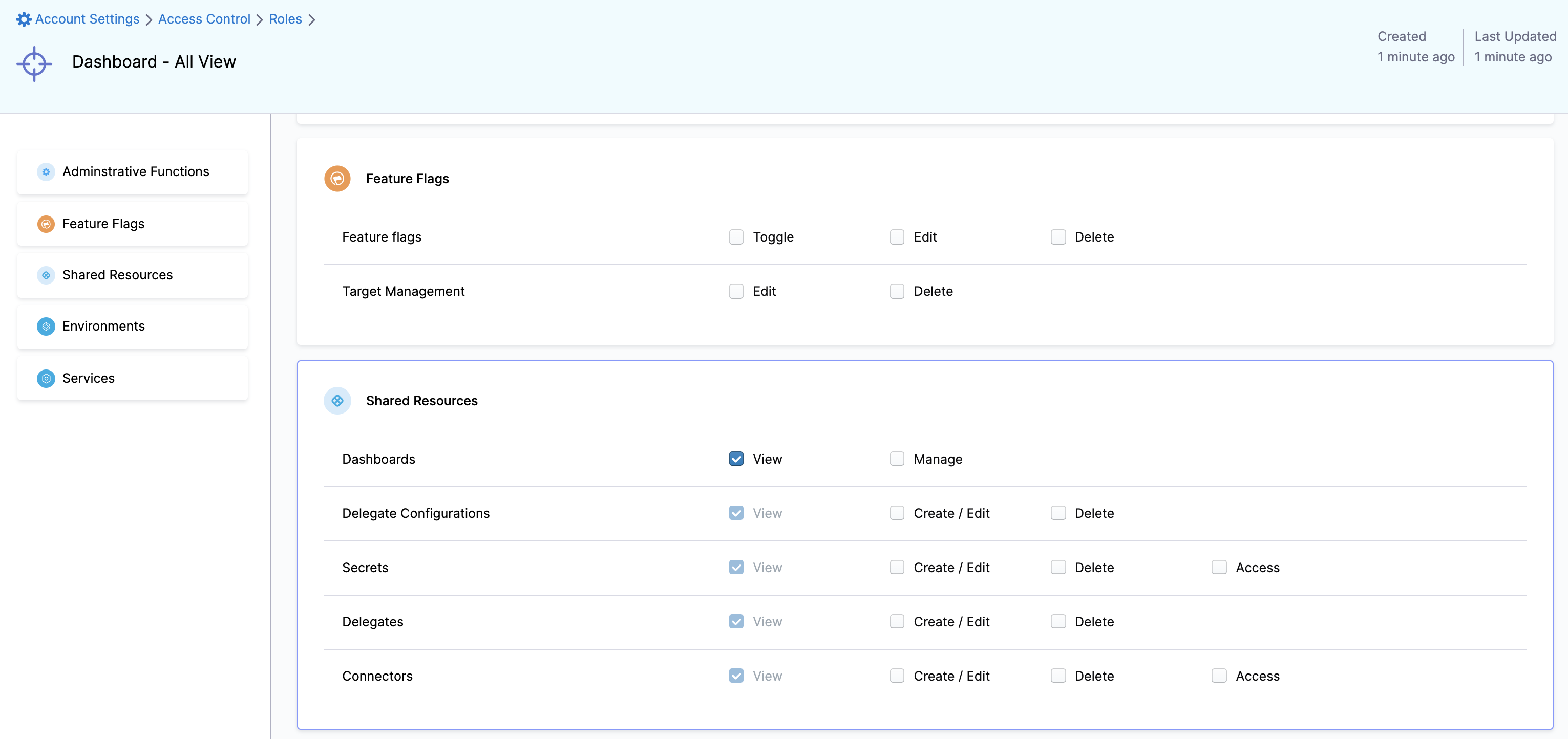
Click Apply Changes.
Add and Manage Access Control for Resource Groups
Perform the following steps to limit access to specific Dashboards.
In Harness, click Account Settings, and then click Access Control.
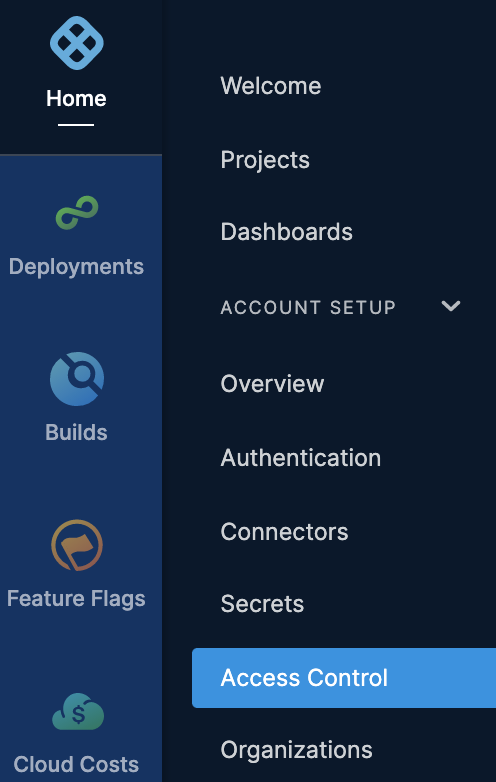
In Resource Groups, click your Resource Group. For more information on adding and managing resource groups, see Manage Resource Groups.
This section uses Dashboard - All as an example.
In Shared Resources, select Dashboards.
By default, All Dashboards is selected.
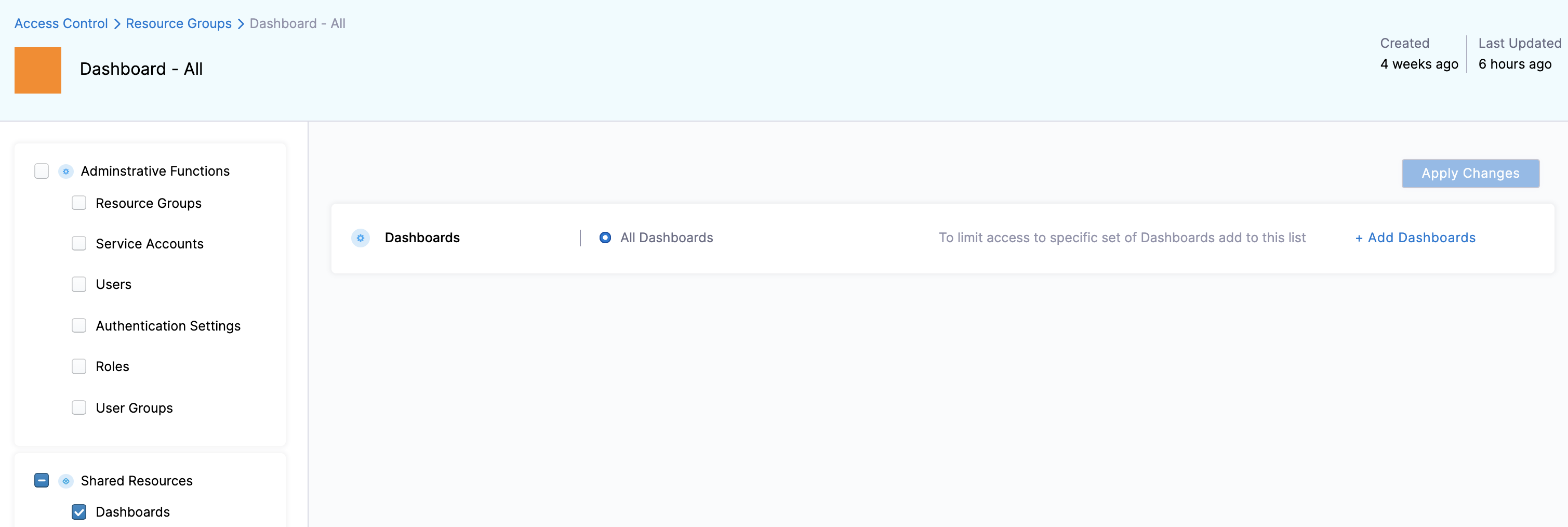
- Click Add Dashboards.
- In Add Dashboards, select the folders for which you want to limit the access.
The selected folder may have more than one dashboard. All the dashboards in the selected folders will have the same access.
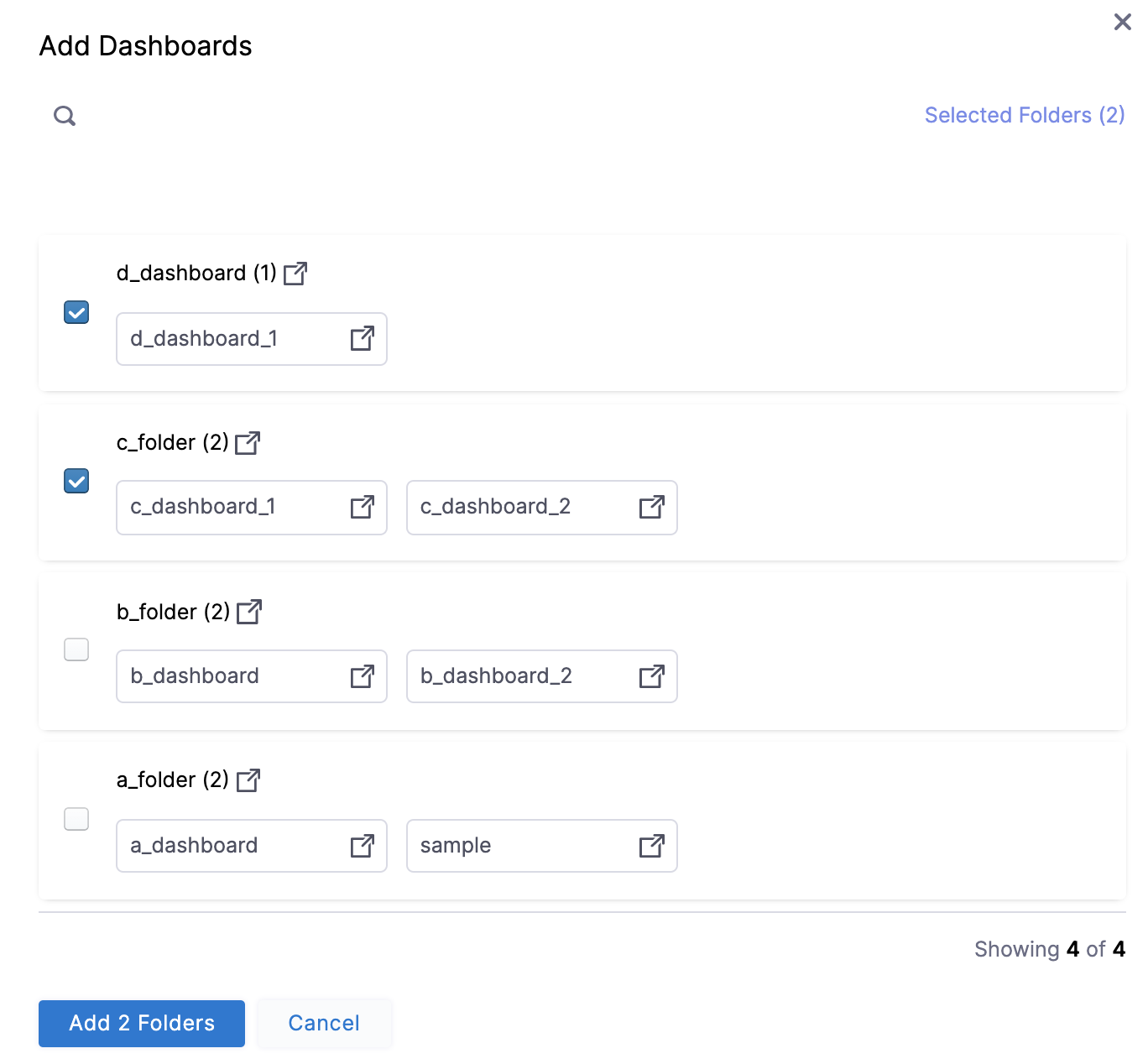 6. Click Apply Changes.
6. Click Apply Changes.
Add and Manage Access Control for Users
Perform the following steps to limit the access to specific Dashboards for different users.
In Harness, click Access Control.
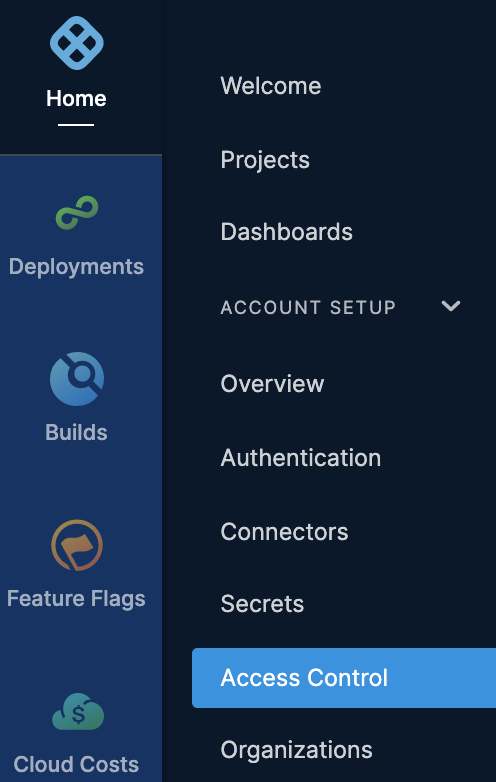
In User, in New User, select the User for which you want to add or modify the access control. For more information on adding and managing resource groups, see Manage users.
In Assign Roles, select the Role from the drop-down list. You can select either Dashboard - Static Editor or Dashboard - All View.
In Resource Groups, select the resource group for which you want to add or modiy the access control.
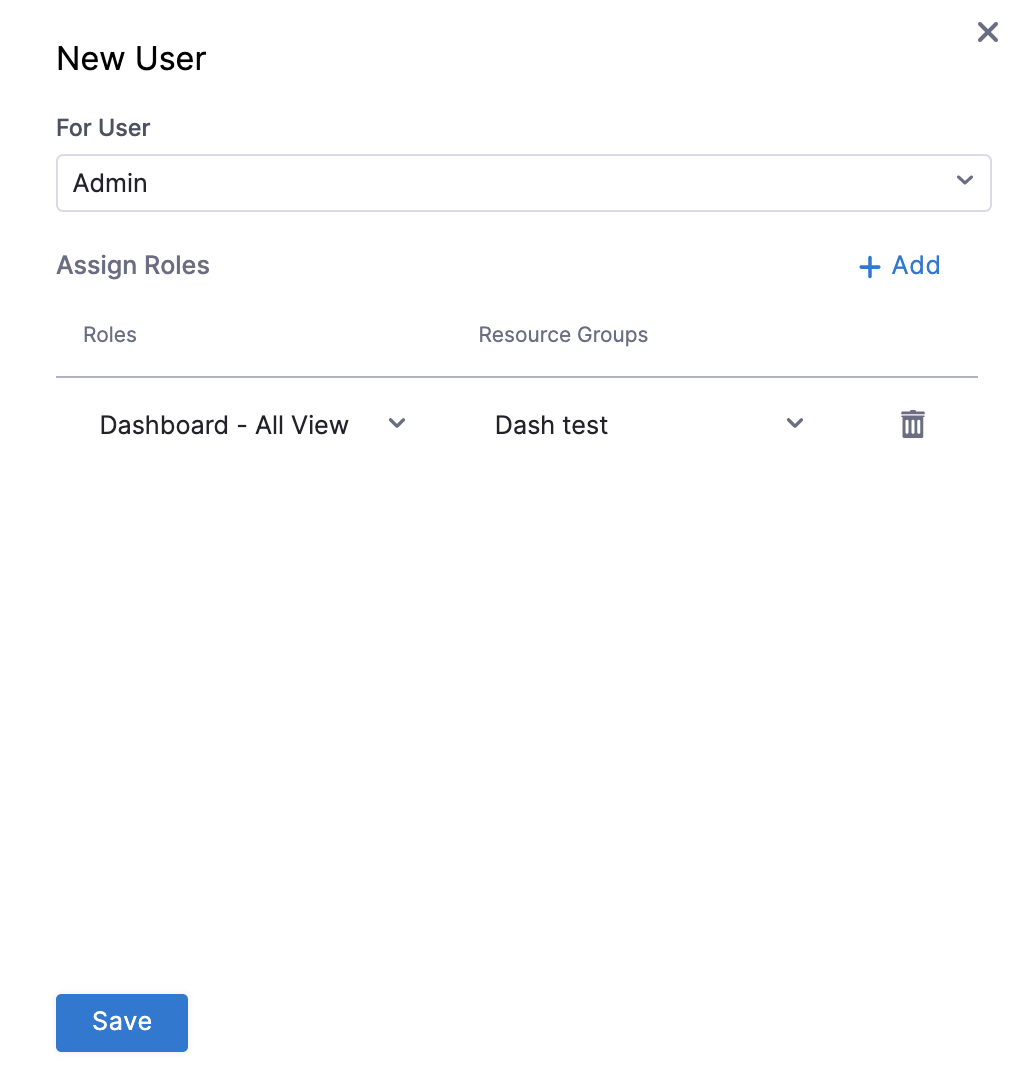
Click Save.